無料期間後でもWindows10に無料アップグレードする方法(メリットなど)

ぼくは普段使っているパソコンのOSはWindows7でしたが、どうやら来年2020年の1月に公式のサポートが終了してしまうそうです。
https://support.microsoft.com/ja-jp/help/4057281/windows-7-support-will-end-on-january-14-2020
サポートが終了してしまうと更新プログラムが新たにリリースされなくなってしまうので早急にアップグレードする必要があります。
サポート終了のリスク
- ・ウイルス
- ・脆弱性
- ・ユーザビリティ など
今までアップグレードしなかった理由

本当は2016月年ぐらいにWindows10が公開されてたぐらいに無料でアップグレードできるというお知らせがしつこいぐらいに届いていました。
しかしまだ当時はリリースされたばかりでバグなども多く、使っているソフトと対応していないなどアップグレードするには難点が多いので見過ごしていました。
当時の問題
- ・バグが多い
- ・ソフト対応していない
- ・評判があんまりよくなかった
実際にWindows10をインストールしてもすぐに7に戻した人もいて当時はアップグレードしなくて正解でしたが、それから時間もたって対応ソフトが増えたことや利便性もかなり向上したので購入してインストールしようと決意しました。
普通に購入すると三万円ぐらいかかるのでどうせだったら無料期間中にインストールしておけばよかったと後悔しましたが、調べてみるとどうやら無料期間中を過ぎてもアップグレードが可能でした。
実際にアップグレードしてみましたが、作業自体も難しいものではなくアップグレードしてからもさらに快適になったので今回はインストールの方法や使ってみて感じたメリットなどを紹介していきます。
Win10アップグレードの手順

準備作業
アップグレード可能とわかったらすぐにでもWindows10にしたいとはやる気持ちもわかりますが、少し確認などの準備が必要です。
スペックを確認
言葉が足りなくて申し訳ないのですがWindows10の無料アップグレードに対応しているのは基本的にはWindows7、Windows8が対象になります(Home、Proなど問わず)
なのでWindows XPやWindows Vistaなどの旧モデルでは対象ではないのでアップグレードすることはできません。
無償アップグレードの可否
- ・可能:Windows7、8
- ・不可能:Windows XP、Vista
どうしてもしたい場合は一度7にアップグレードしてから見たいな方法もありますが、そもそも出回っていないですし費用もかかるのでそれだったらクリーンインストールしてWindows10を購入して入れたほうが良いと思います。
またOSのモデルだけでなくインストールする際には大規模のデータを取り扱うのでそれなりに余裕を持たしておく必要があります。
※スペックはコントロールパネルからシステムとセキュリティ→システム→RAMの量とプロセッサを表示から確認できます。
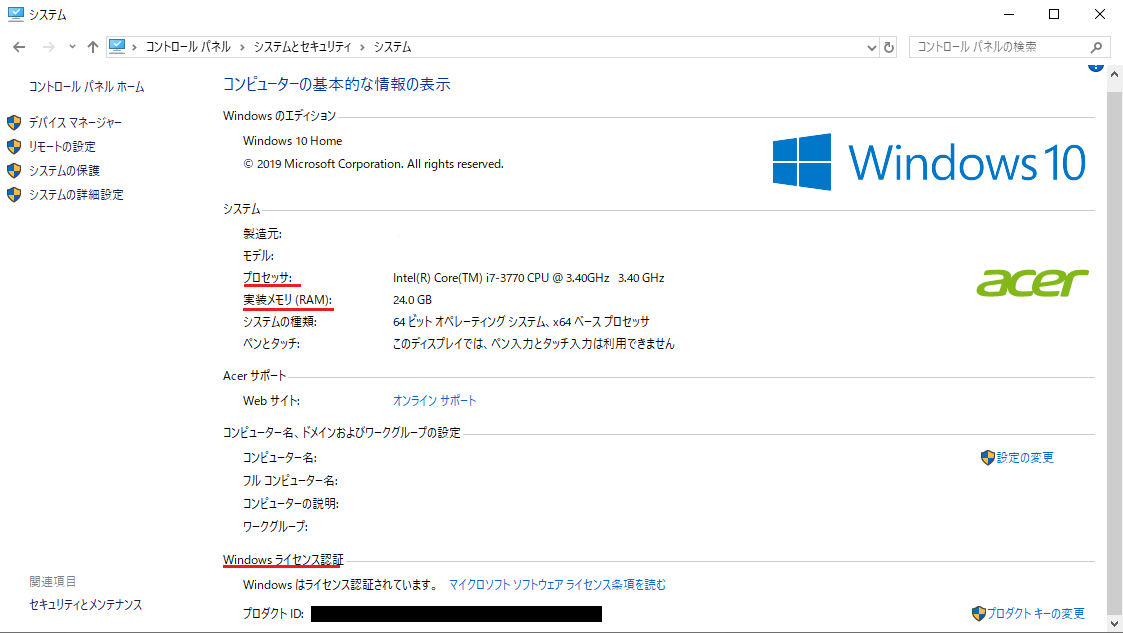
※Windows7でライセンスが認証されている場合は移行する際にアクティベートなどの作業は必要ありません。
スペックの目安(参考程度)
- ・HDD:4GB以上の空き容量
- ・RAM:4GB以上
- ・CPU:1GHz以上 など
マシンスペックの違いによってもアップグレードの時間などが多少変わったりするのでそこらへんも頭に入れておいてください。
バックアップを取っておく(任意)
OSをアップグレードする際は基本的に元のデータ(ユーザー情報・フォルダ)などは引き継いで使うことはできますが万が一のトラブルで動かなくなる可能性もあります。
なので重要なデータなどもあらかじめUSBや外付けHDDなどにバックアップとして保存しておいたほうが安心です。

【Amazon.co.jp限定】BUFFALO 外付けハードディスク 4TB テレビ録画/PC/PS4/4K対応 静音&コンパクト 日本製 故障予測 みまもり合図 HD-AD4U3
- 出版社/メーカー: バッファロー
- 発売日: 2018/03/23
- メディア: Personal Computers
- この商品を含むブログを見る
さらにソフトによってはWin10と互換性がなく対応していない場合などもあるのでアップグレード前はよく確認しておくようにしましょう。ぼくもアップグレードしてから結構使えなくなったソフトがありました。
またアップグレードの際にはできるだけつけているUSBなどは外しておいたほうが良いと思います。(マウスとかぐらいならOK)
アンチウイルスソフトはオフに
パソコンを使用するにおいてマカフィーやウイルスバスターなどウイルス対策のための
ウイルスソフトを使用している人も多いと思います。

カスペルスキー セキュリティ (最新版) | 3年 5台版 | パッケージ版 | Windows/Mac/Android対応
- 出版社/メーカー: KasperskyLabs Japan
- 発売日: 2017/10/12
- メディア: CD-ROM
- この商品を含むブログを見る
それらは普段パソコンを使う際には大変重宝するものですが、重要なアップグレードを行う際には邪魔になってしまう可能性もあります。
具体的にはアップグレードに必要なデータをウイルスだと勘違いしてブロックしてしまうのでアップグレードする際に何らかの不具合が起きてうまくいかない可能性もあります。
しかしソフト自体をアンインストールする必要はなく、常時動いている機能(マカフィーならリアルタイムスキャン)をオフにしてあげればいいだけです。
公式サイトからダウンロード
実際い確認などの準備が整ったら実際にアップグレードに必要なデータをマイクロソフトの公式HPからダウンロードしましょう。
このように無料期間後でもちゃんとダウンロードできるページを残しておいてくれてありましたね。
ページのツールを今すぐダウンロードから実際に必要なファイルをダウンロードしましょう。(MediaCreationToolというやつ)
インストール
先ほどダウンロードしたMediaCreationToolを今度は管理者権限(右クリック)で実行していきます。

ファイルを実行するとWindows10のセットアップ画面に入るのであとは指示に従って進めていくだけです(基本的に「次へ」押していればOK)
大まかな流れ
インストールの方法をまずは選択します。特になければ大体は上の「このPCをアップグレードする」を選択で大丈夫です。
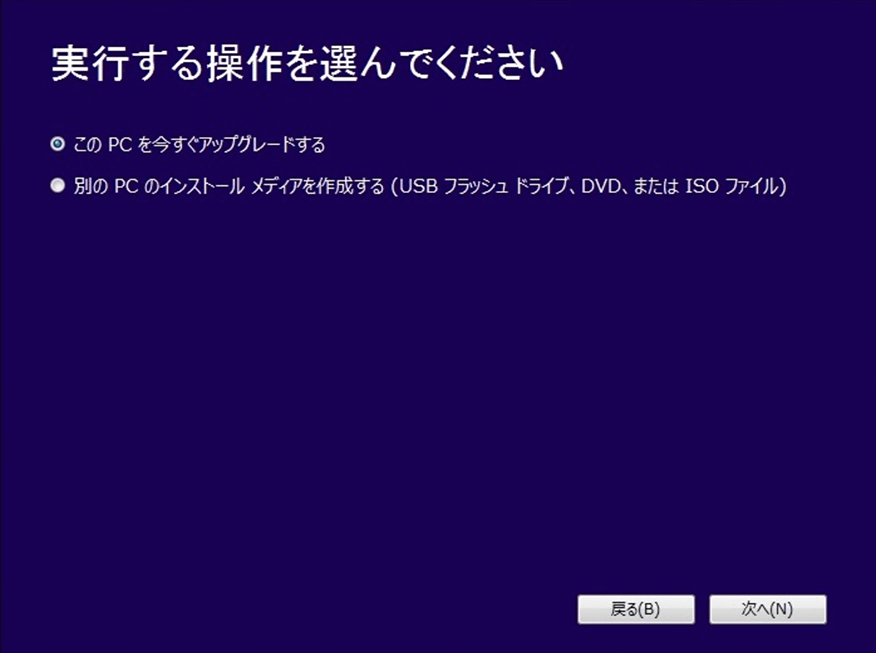
↓
必要なデータや更新プログラムをダウンロードします。
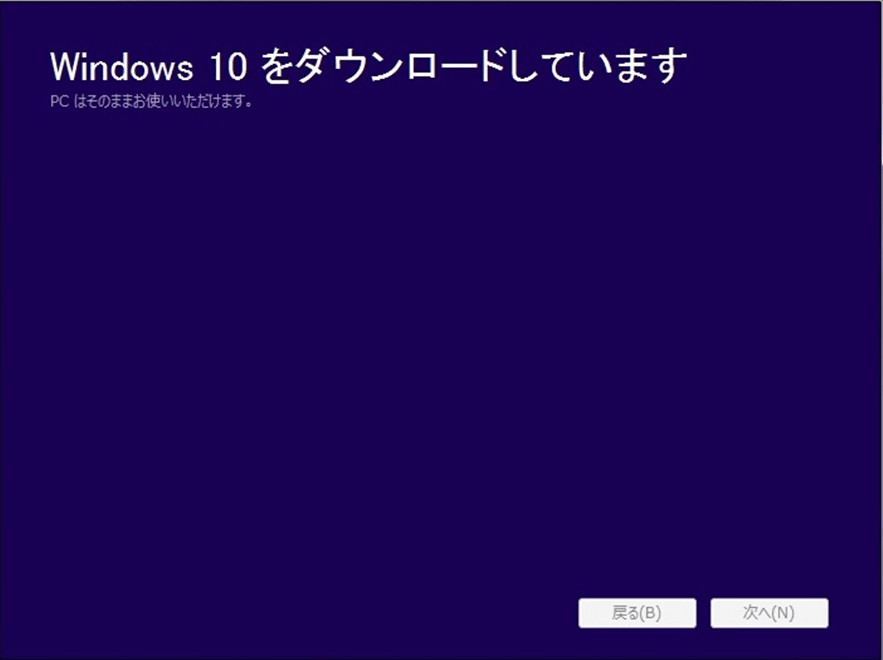
↓
アップグレードに関する条項などを読んだら同意するを押して実際にアップグレードを開始していきます。ここからはキャプチャは取れませんがこれから再起動を何回か繰り返して実際にアップグレードしていきます。

必要なクリックをすべて終えるとあとは勝手にインストールが始まります。インストール自体はパソコンのスペックにもよりますが普通スペックのぼくのパソコンだったら約一時間程度といったところです。
インストールしている間は中断やほかの操作ができなくなるので空いている時間に行うようにしましょう。
終了
インストールが終わり、ユーザーのログイン画面に入り実際に画面が立ち上がったら無事終了です。起動したら少し設定するところがあるので任意で設定してください。
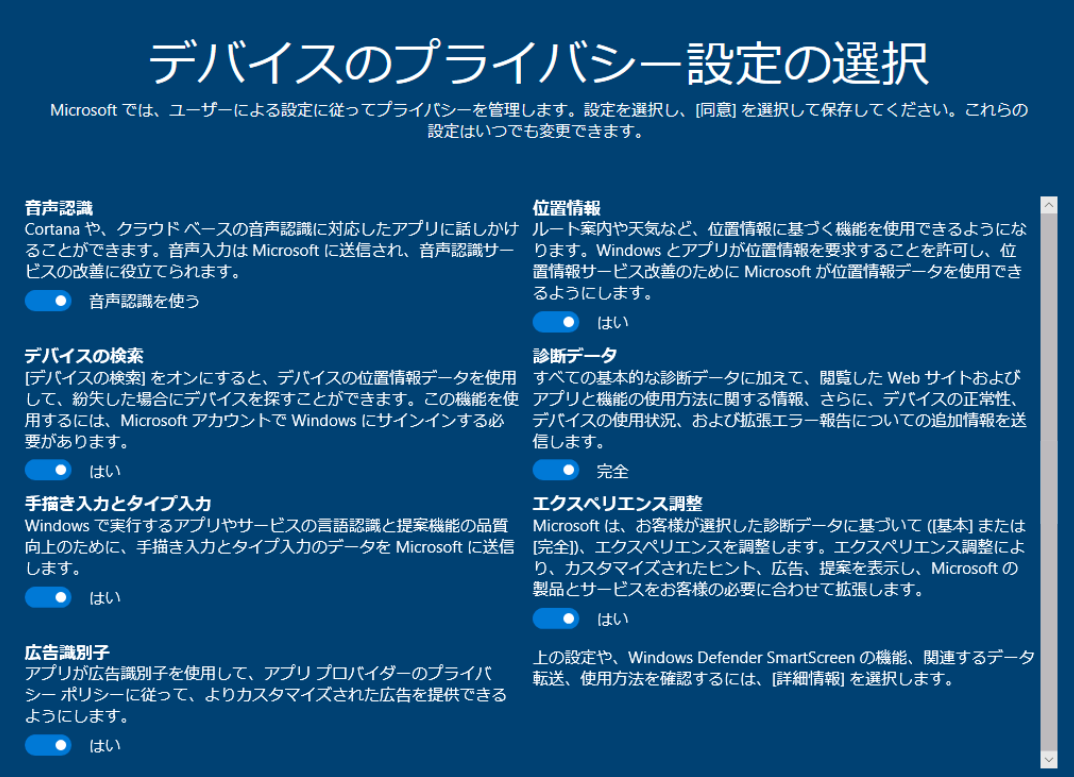
デスクトップのアイコンや壁紙もそなまま引き継がれるのであまり変わった感じはしませんがUIなども変わっていてたり変わっている部分も結構あります。
特にアップグレード後も必要な設定などは少なくいつも通りストレスなく作業に戻ることができますね。
※できない場合
あまりないケースだとは思いますが普通にインストールしたにもかかわらず様々な理由でアップグレードに失敗する人もいます。
そのような人は上にも書いたアンチウイルスソフトの状態や裏で起動してあるデータなど今一度よく確認してみてください。
確認しても治らない場合はハードディスクのデータがデータ的・ファイル的に破損している可能性があります。
その場合は回復ツールでまずは破損しているデータを修復し、最悪のケースだとクリーンインストールするなどの作業が必要になってきます。
面倒ですがだいたいそこらへんがケアできたらアップグレードも順調にいくと思います(自分もデータ破損で躓いた…)
Win10にして感じたメリット

リリース当時はいろいろ悪評などもあったWindows10ですが、月日もたって新しく使ってみた結果、かなり使い勝手もよくなっていました。
サポート・機能が充実した
引き続きマイクロソフトからのサポートを受けることができるので脆弱性やその他の機能的な面においても安心して使っていくことができます。
更新プログラムだけではなく、音声アシストであるCortanaやアクションセンターなども追加されて利便性がかなり高まりました。
新たに追加された便利な機能
- ・Cortana
- ・IE Edge
- ・アクションセンター
- ・仮想デスクトップ
- ・タッチパッド など
高速になった
Windows10には高速スタートアップという機能があり、これによってパソコンが立ち上がる速さも随分と早くなりました。
またぼくは前からRAMを24GB積んでいたのですがWindows7の上限が16GBまでだったので8GB分損していました。

CFD販売 デスクトップPC用メモリ PC4-21300(DDR4-2666) 8GB×2枚 288pin (無期限保証)(Crucial by Micron) W4U2666CM-8G
- 出版社/メーカー: CFD Crucial
- 発売日: 2017/09/02
- メディア: Personal Computers
- この商品を含むブログを見る
しかしWindows10からはRAMの上限も128GBになり、逆にそこまで使うか・・・という感じですが大容量メモリに対応してくれたことによってスピード感もより上がりました。
デザインが良い
やはりWindows10はデザイン面で見てもスタイリッシュで前衛的なデザインなどだいぶ進化を感じました。

メニューはWindows7と8の良いところを取った感じでお互いのメニューバーには欠点がありましたがそこをうまく解消してとても使いやすいメニューになったと感じています。
それぞれのメニューの評価
- ・Windows7:使いやすいけどUIが古い
- ・Windows8:UI綺麗だけど使いにくい
- ・Windows10:UIも綺麗でスタートボタンもある!
さらにタスクの表示などもスマホライクになっていて裏で起動しているアプリなども簡単に把握したりオンオフが楽になりました。
まとめ
はじめはサポートが終了しそうだからという理由でWindows10にしましたが実際にしてみるとかなり使い勝手も以前よりかなり良くなりました。
やはりパソコンを継続的に使うことにおいてサポートを受けられるという点は大きいと思います。
いまは無料で普通にダウンロードできる状態ですが今後いつなくなるかわからないという状態でもあるので気になる人は早めのアップグレードをお勧めします。